How to Read Files Off of Flash Drive on a Steam Link
How to run your Steam library from an external drive
Your Steam games don't have to fill up your PC

(Image: © Casimiro PT / Shutterstock.com)
Information technology'southward like a badge of honor for a PC gamer to have an enormous Steam library filled with the best PC games. Or an indication of our collective lack of self-control every time a big sale comes around. Either way, having a massive stack of games isn't uncommon.
Games are also getting larger and taking up more storage space on your internal SSD or HDD. Unless you have a dedicated gaming PC then yous're likely to want some of that for normal, non-gaming things. It's too possible yous want to movement between a gaming desktop pc and a gaming laptop without having to download your library twice.
Fortunately, when it comes to Steam, there is a handy workaround. It's really piece of cake to run your entire library from an external drive, thus freeing up your internal storage for everything else. Hither's what you demand to know.
What type of external drive to use for your Steam library
The good news is that you tin can run your Steam library from nigh whatever external drive. Y'all'll probably be best avoiding a USB wink drive, just a USB HDD or SSD volition be just fine.
The limitations on performance will be the same equally on an internal drive. The faster the drive the faster the loading times will exist. But you also have a USB connectedness to consider.
For best functioning, y'all desire at least USB 3.0 and preferably an external SSD to go along your loading times as depression as possible.
How to copy your Steam library to an external drive
If you already accept Steam games installed on your PC then you'll first desire to go them copied to your external bulldoze. Depending on how big your library is, you'll likely exist waiting for quite some fourth dimension for the copying to consummate, but information technology's really simple.
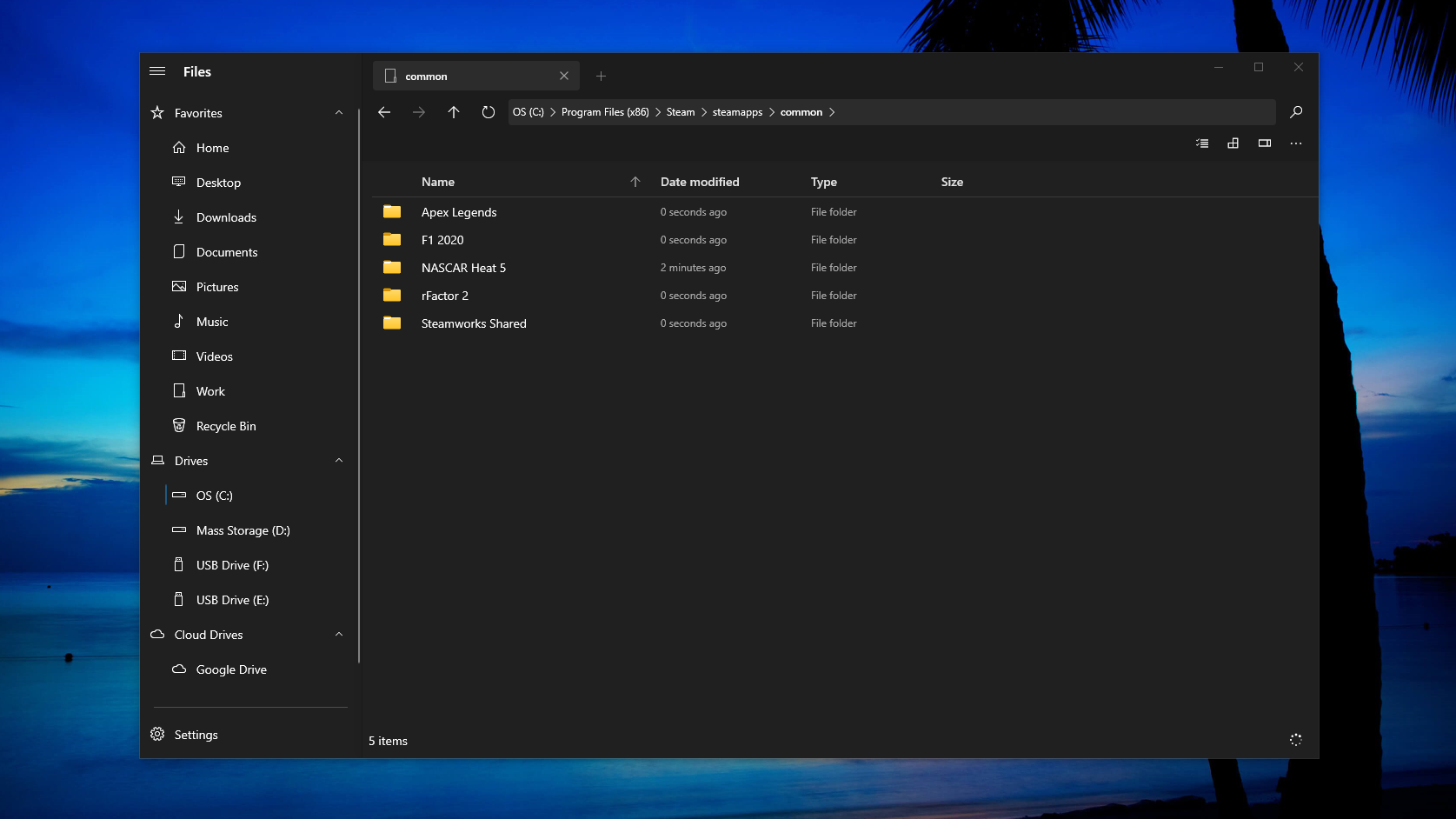
one. Locate your Steam library folder
Steam makes it really piece of cake to observe your games by keeping them all in one folder on your PC by default. If you already know where that resides, so skip along. If not, hither's how to discover information technology.
Open Steam on your PC and and so click 'Steam' in the carte bar. Select 'Settings' and then in the box that pops up select 'Downloads' from the sidebar. Click the 'Steam library folders' button and another box will popular up.
In here you'll already have a default binder set upward if you didn't manually ready a dissimilar location. Notation down the path to the folder and head over to File Explorer.
2. Copy your Steam library to an external bulldoze
Now y'all're inside File Explorer, navigate to the location of the folder from the previous pace. Connect your external drive to your PC and go inside the 'Steam' folder, and by default games will be inside 'steamapps' and then 'common'.
If you don't desire to copy the whole library and only want to move some games, you can practice this, also, but in either case, yous will still need a binder called 'SteamLibrary' on the external bulldoze. Open up the existing 'SteamLibrary' binder and inside you will find the directories for the private games.
Then it'due south just a case of copying across the ones yous want and leaving behind those y'all don't.
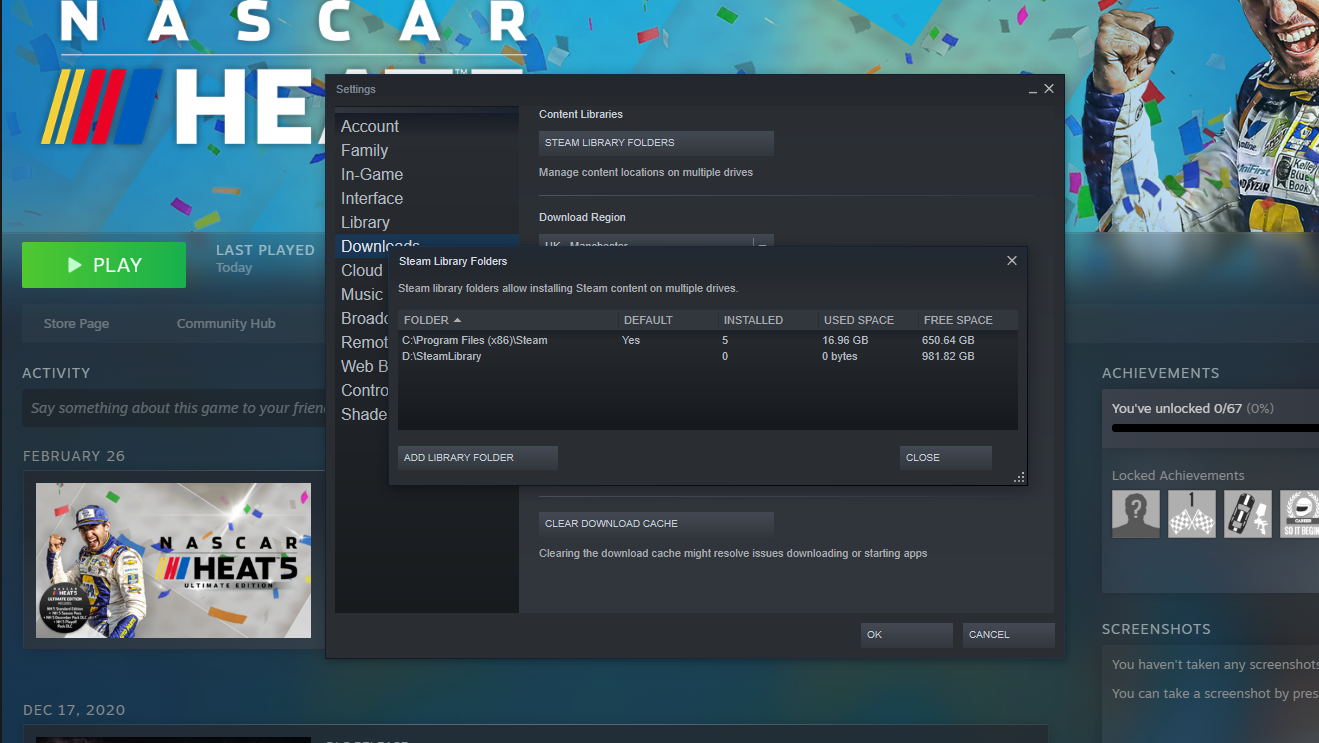
How to set upwardly a new Steam library on an external drive
If you're starting from scratch instead of copying an existing drive, the easiest affair to do is to prepare your default Steam library binder to exist on your external drive. This way, games will download there, not your PC, and you won't need to copy anything over.
Open up upwardly Steam on your PC and and so click the 'Steam' menu item and choose 'Settings'. In the sidebar, click on the 'Download' section and so follow that upwardly by selecting the 'Steam library folders push'.
Next, click the 'Add library folder' button, navigate to your external bulldoze and and so select 'Add library'. Phone call it 'SteamLibrary', hitting 'OK' and it's created. Next, right-click on this new folder and select 'Brand default folder' to tell Steam to always download games here.

How to add a Steam library from an external bulldoze
With a Steam library safely stored on an external drive, you can at present import it into Steam on your PC. It doesn't thing if you lot already have a Steam library folder on your PC with games in, either, Steam tin can pull from multiple locations at the same fourth dimension.
To add your external drive as a source, open up up the Steam client on your PC and click the 'Steam' menu in the top left-hand corner. Side by side, click 'Settings' so select 'Download' from the sidebar.
Click on the 'Steam library folders push', so 'Add library binder'. Navigate to your external bulldoze, select the 'SteamLibrary' binder and click 'Select'. If you lot also want this to be the location new games download to, correct-click and select 'Make default folder'.
Summary
Steam isn't just the biggest shop for PC games, it's as well extremely convenient. Whether you but want to gratis up your internal storage infinite or motion freely between PCs, Steam can handle running games from external storage but fine.
The most time-consuming role is copying an existing, well-filled game library across to an external drive in the showtime place.
- The best inexpensive SSD deals right now
thompsonbeivearat.blogspot.com
Source: https://www.techradar.com/how-to/how-to-run-your-steam-library-from-an-external-drive
0 Response to "How to Read Files Off of Flash Drive on a Steam Link"
Postar um comentário